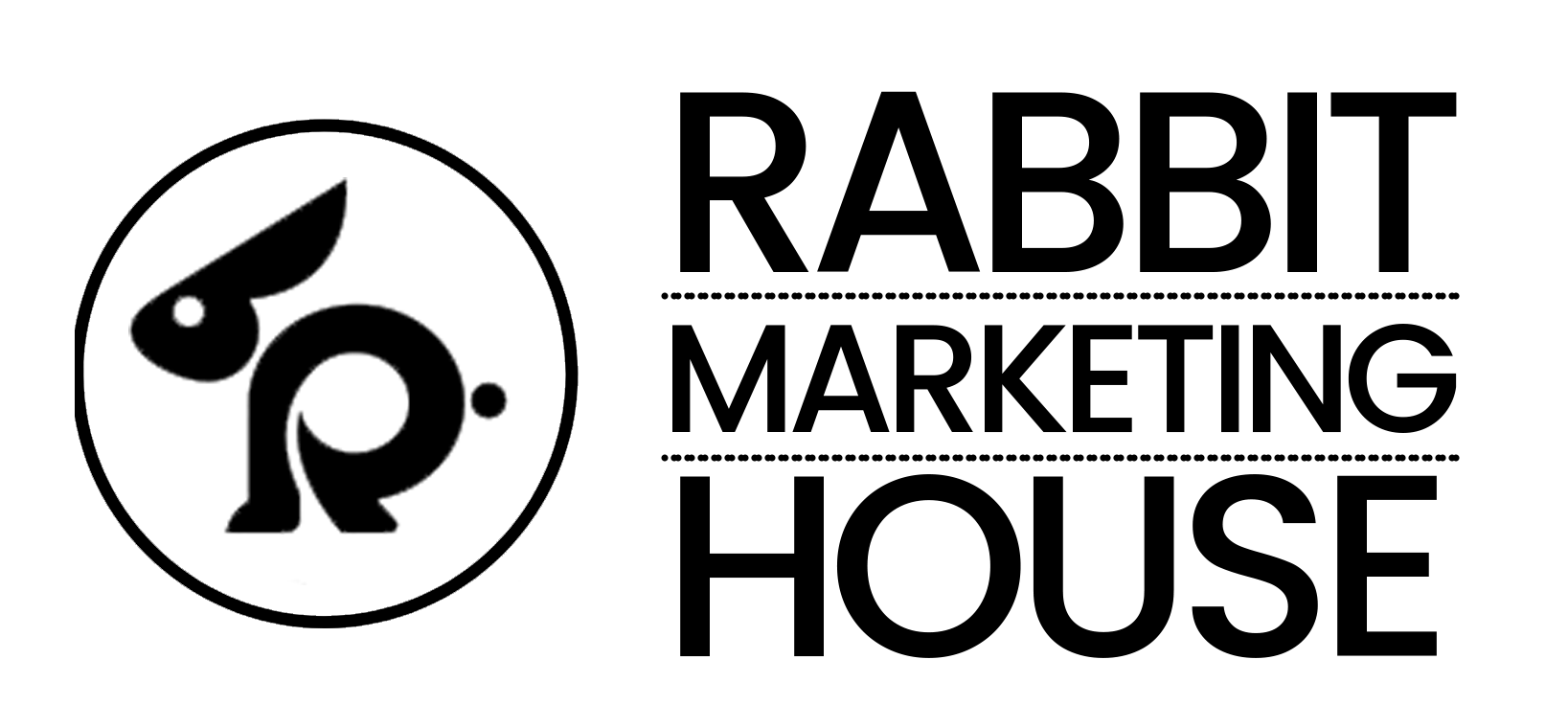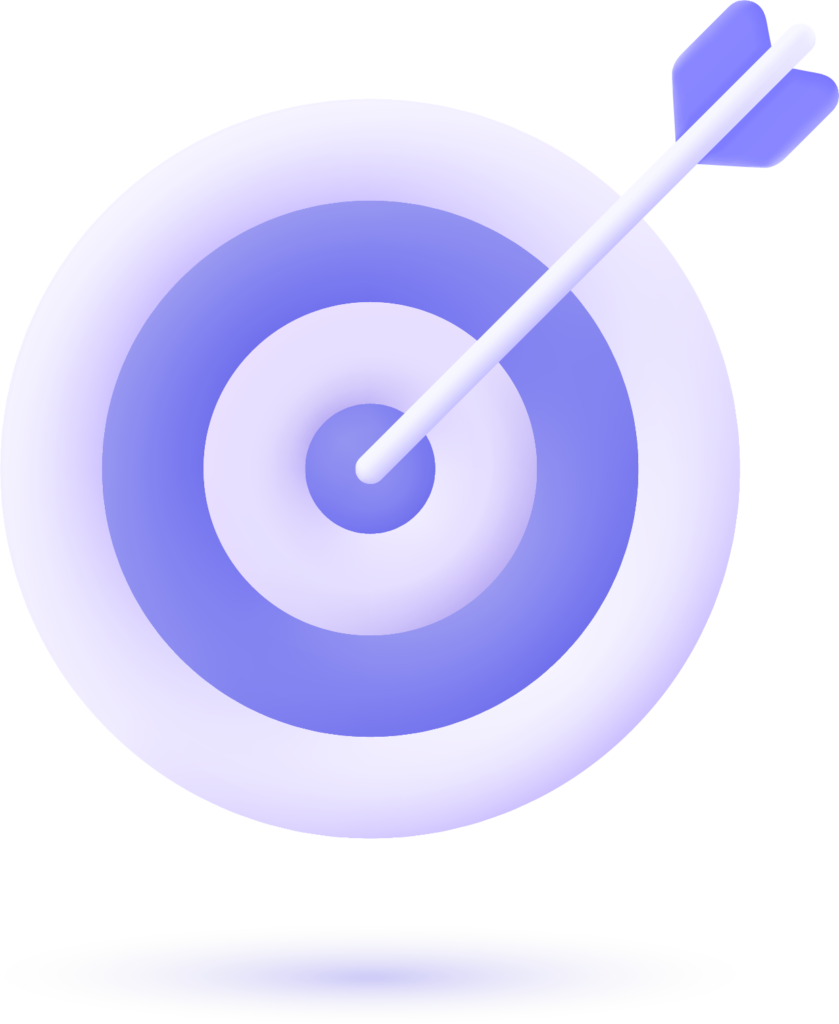Introduction #
Overview of Rabbit Invoice #
Rabbit Invoice – GST Invoice and Packaging Slip Builder with HSN for WooCommerce is designed to streamline the invoicing process for WooCommerce store owners, focusing on compliance with Indian GST regulations. This plugin simplifies complex tax setups and customizes invoices to fit diverse business needs, ensuring that your billing operations run smoothly.
Key Benefits and Features #
- Customizable Invoices: Select from multiple pre-designed templates which can be customized using HTML and CSS, giving you full control over the invoice layout.
- Flexibility with Tax Settings: Set tax percentages and HSN codes per product independently of WooCommerce settings, providing precise tax calculations.
- Bulk Download Capability: Download invoices in bulk for selected order statuses within specific date ranges, enhancing your operational efficiency.
- Advanced HTML Invoice Editor: Modify invoices directly in HTML, offering unparalleled customization options.
- Adaptable Tax Titles: Change the tax title (e.g., GST, VAT) as per regional requirements.
- Start with Any Invoice Number: Begin your invoicing sequence from any number and adjust even after generation, offering significant flexibility.
These features ensure that your invoices are not only compliant with GST regulations but also tailored to your business’s unique requirements.
Installation #
Step-by-step Installation Process #
- Download the Plugin: Obtain Rabbit Invoice from the WooCommerce extension store or through your WooCommerce account.
- Upload to WordPress: Navigate to your WordPress dashboard, go to ‘Plugins’ > ‘Add New’ > ‘Upload Plugin’. Choose the downloaded file and click ‘Install Now’.
- Activate the Plugin: After installation, click on ‘Activate Plugin’ to enable Rabbit Invoice on your WordPress site.
Initial Setup #
- Access Plugin Settings: Go to WooCommerce > Settings > Rabbit Invoice to configure the initial settings.
- Configure General Settings: Set up basic information like your store title, logo, and address. These details will be reflected on all invoices.
- Tax Configuration: Define your tax settings according to your business needs and legal requirements, including GST percentages and HSN codes for your products.
Ensure that your WordPress and WooCommerce installations are updated to the latest versions before installing Rabbit Invoice to avoid compatibility issues.
Settings #
General Settings #
The General Settings section allows you to tailor the foundational aspects of your invoices. Here’s a step-by-step guide to configuring these settings:

- Navigating to Settings:
- From your WordPress dashboard, go to WooCommerce > Settings > Rabbit Invoice > General Settings. This is where you can customize all the invoice-related settings.
- Invoice Template Selection:
- Selection: A dropdown menu is provided with three pre-designed invoice templates. Choose one that best fits your brand identity.
- Customization: Each template can be further customized in the HTML Invoice Editor section, allowing you to alter the layout and aesthetic details
- Site Title and Logo:
- Site Title: Enter your website’s title here, which is typically displayed at the top of your invoice.
- Logo Upload: Click the ‘Choose File’ button to upload your logo. Ensure the logo represents your brand well as it will be prominently displayed on your invoices.
- Store Information:
- Address: Fill in the physical store address. This is crucial for both aesthetics and legal compliance on invoices.
- Phone Number: Add a contact number for customer queries or billing issues.
- Tax Settings:
- Tax Title: Specify the tax label, such as GST or VAT, which reflects the tax system you are under.
- GST/VAT Number: Your official tax number goes here, which is necessary for tax compliance and customer reference.
- Additional Invoice Details:
- Additional Line R1: This is a flexible field for any extra information like payment terms, thank you messages, or promotional details.
- Bank Details: If you want to include details for bank transfers, input them here. This makes it easier for customers to make payments directly.
- Custom Meta Fields:
- Meta Field Name: Specify a label for the custom meta field that will appear on the invoice.
- Meta Key: Corresponds to the actual data key in your database that holds the data to be included on the invoice.
- Invoice Generation Options:
- Automatic Generation: Decide if invoices should be generated automatically when an order reaches a specific status.
- Manual Generation: Alternatively, select if invoices should be generated manually, providing control over the issuance timing.
- Invoice Numbering:
- Type Selection: Choose how your invoices will be numbered—either sequentially from a starting number or using the order ID.
- Custom Numbering: If custom numbering is chosen, set the initial number from which to start.
- Prefix/Suffix: Add any prefixes or suffixes to the invoice number to align with your numbering conventions.
Save Settings: After making changes, click this to apply the settings.
Preview Invoice: Use this to see a preview of how an invoice will look with the current settings.
Reset Settings: Resets all fields to their default states, useful if you need to start over.
HTML Invoice Editor #
This section allows you to customize the invoice appearance by directly editing the HTML. Here’s how to use the HTML Invoice Editor effectively:

- Accessing the HTML Editor:
- Go to WooCommerce > Rabbit Invoice > HTML Invoice Editor. You will see the HTML code for the invoice template you are currently using.
- Selecting a Template:
- Use the dropdown at the top of the editor to switch between the three available invoice templates for editing.
- Editing HTML:
- All elements from the General Settings, such as the site name and tax details, are editable here through <span> tags, which you can modify to adjust your invoice layout.
- List of <span> IDs:
- <span id=”site-name”> – Site name.
- <span id=”store-address”> – Store address.
- <span id=”store-phone”> – Store phone number.
- <span id=”gst-title”> – GST title.
- <span id=”gst-number”> – GST number.
- <span id=”additional-line”> – Additional line.
- <span id=”inv-no”> – Invoice number.
- <span id=”order-id”> – Order ID.
- <span id=”order-date”> – Order date.
- <span id=”place-supply”> – Place of supply.
- <span id=”customer-name”> – Customer name.
- <span id=”billing-add”> – Billing address.
- <span id=”ship-customer-name”> – Shipping customer name.
- <span id=”shipping-add”> – Shipping address.
- <span id=”total-amount-words”> – Total amount in words.
- <span id=”sub-total1″> – Subtotal.
- <span id=”cgst-amount”> – CGST amount.
- <span id=”sgst-amount”> – SGST amount.
- <span id=”gst-amount”> – Total GST amount.
- <span id=”coupon-total”> – Coupon total.
- <span id=”shipping-total”> – Shipping total.
- <span id=”total-amount”> – Total amount.
- <span id=”balance-amount”> – Balance amount.
- <span id=”sub-total”> – Subtotal.
- <span id=”bank-details”> – Bank details.
Save Changes Click ‘Save Changes’ to apply your modifications.
Preview Invoice Click ‘Preview Invoice’ to check how the edits will appear on an actual invoice.
For those new to using <span> tags in HTML, consider checking out educational resources like this video
Bulk Download #
Bulk Download allows you to efficiently manage and download multiple invoices based on specific criteria. Here’s how to use this feature:

- Accessing Bulk Download:
- Navigate to WooCommerce > Rabbit Invoice > Bulk Download. This section is dedicated to managing invoice downloads in bulk.
- Setting Download Criteria:
- Order Status: Select the order statuses for which you want to download invoices. This helps in filtering orders based on their processing stage.
- Date Range: Specify a ‘Date From’ and ‘Date To’ range to further narrow down the orders for which invoices need to be generated.
- Downloading Invoices:
- After setting the criteria, click the ‘Download’ button to initiate the bulk download of invoices. The system will generate a ZIP file containing the PDFs of the selected invoices.
- Additional Options:
- Download Multiple Invoices from WooCommerce Orders: In the WooCommerce > Orders section, you can select multiple orders and use the ‘Download Multiple Invoices’ bulk option to directly download invoices without going to the dedicated Bulk Download page.
This feature streamlines the process of managing multiple invoices, saving time and reducing manual effort.
Tax Settings #
Tax Settings allow you to configure tax details for each product individually, providing flexibility and ensuring accuracy in tax calculation. Here’s how to manage these settings:

- Accessing Tax Settings:
- Go to WooCommerce > Rabbit Invoice > Tax Settings. This area is dedicated to the customization of tax parameters for your products.
- Using the Tax Table:
- Product Name and Category: The table displays each product with its corresponding WooCommerce category.
- Update Tax: For each product, you can set the tax percentage from a dropdown (options include 0.25%, 0%, 3%, 5%, 12%, 18%, 28%) and enter the HSN code in a textbox.
- Save Button: After setting the tax percentage and HSN code, click ‘Save’ to apply the changes.
- Filtering and Searching:
- Use the filter options at the top of the page to display products by category.
- A search box is also available to quickly find products by name.
- Bulk Updating via CSV:
- Download CSV: Download a CSV file of all products and their current tax settings. This is useful for offline editing or backup.
- Upload CSV: After updating the tax details in the CSV file, you can upload it to update tax settings in bulk.
- Choose File and Upload CSV Buttons: Select your updated CSV file and then click ‘Upload CSV’ to apply the changes across multiple products.
This section ensures that you can manage tax settings efficiently and in compliance with tax laws, reducing the manual effort involved in tax management.
Advanced Order Handling #
This section provides additional functionalities within the WooCommerce orders page to enhance the management and customization of invoices.
- Custom Download Options in Order Details:
- When viewing an individual order in the WooCommerce > Orders section, you’ll find a box titled ‘Custom Download’ on the right-hand side.
- This box includes two buttons:
- Download Packaging Slip: Downloads a pre-defined, currently non-editable packaging slip.
- Download Invoice: Allows for the manual download of the customized invoice.
- Modifying Invoice Numbers:
- Within the same order details page, scroll to the bottom or enable ‘Custom Fields’ in the screen options at the top.
- Look for a meta field named custom_invoice_(order number). This field holds the invoice number, which includes any prefixes or suffixes.
- You can manually edit this number if necessary, providing flexibility to correct errors or adjust invoice sequencing post-generation.
These advanced options ensure that managing invoices directly from the order interface is as flexible and user-friendly as possible, offering critical tools for businesses needing precise control over their billing documents.
Frequently Asked QUestions #
Rabbit Invoice FAQ #
- Do I need to be proficient in HTML to customize the invoice templates?
Basic knowledge of HTML and CSS is sufficient for customizing templates. The HTML Invoice Editor allows for simple adjustments like repositioning elements using <span> tags, making it accessible for those with a fundamental understanding of web development.
- Where can I find the list of tags for customizing invoices?
You can find the list of <span> tags under the List of span tags
- How do I add my company logo to an invoice?
Navigate to General Settings and upload your logo using the 'Choose File' button under the Logo URL section.
- How do I download multiple invoices at once?
Use the Bulk Download feature in the Rabbit Invoice menu to download invoices based on selected order statuses and date ranges.
- How can I change an invoice number after it’s been generated?
Go to the order details page, find the custom_invoice_(order number) meta field, and manually edit the invoice number.
- What if I need to reset all settings to default?
In General Settings, you can use the 'Reset' button to revert all your configurations to the original default settings.
- Can I start invoice numbering from a specific number?
Yes, in the General Settings under Invoice Numbering, you can specify a starting invoice number.
- Can Rabbit Invoice be used for invoicing outside of India?
Absolutely, Rabbit Invoice is versatile and can be configured for use in other countries. You can adjust the tax settings, such as tax percentages and tax titles, to align with local tax regulations wherever you operate.
- Can I customize the tax title to fit local requirements, like VAT?
Yes, Rabbit Invoice allows you to customize the tax title in the General Settings. You can set it as GST, VAT, or any other tax nomenclature as per your regional compliance needs.